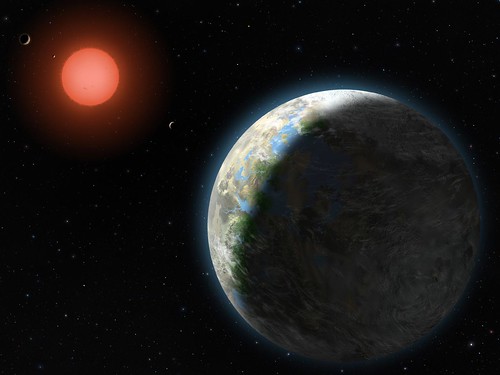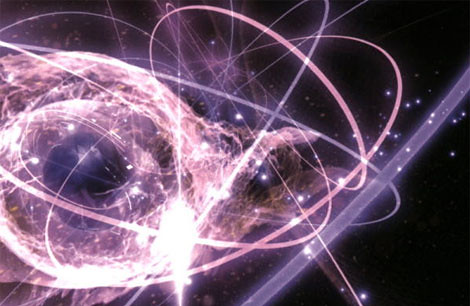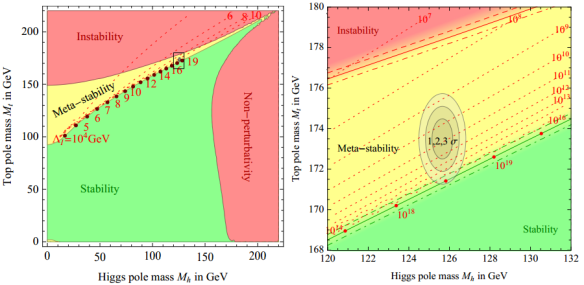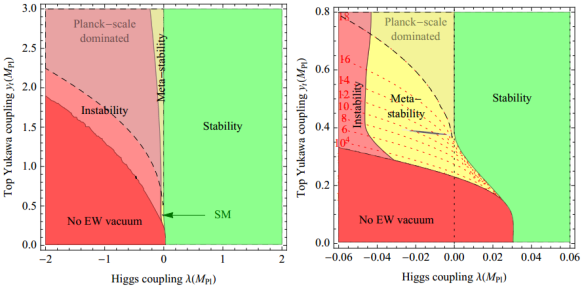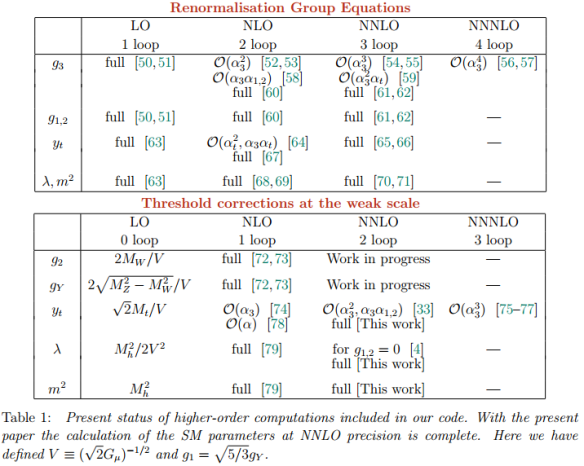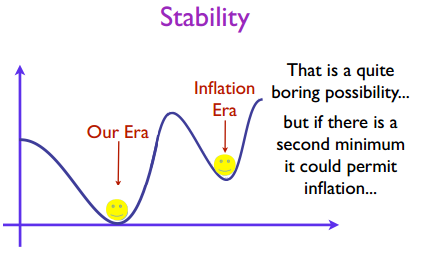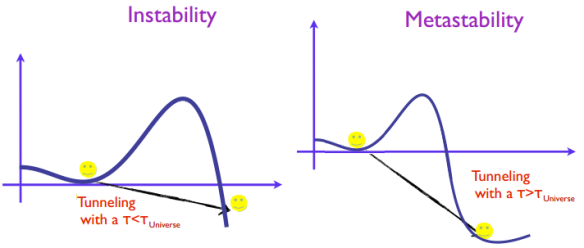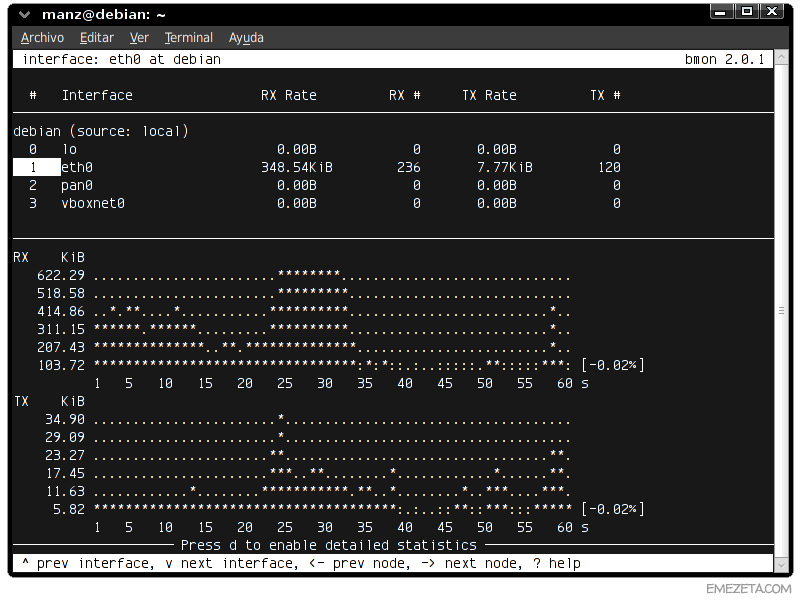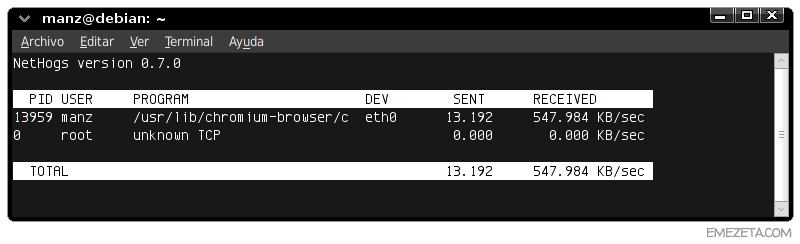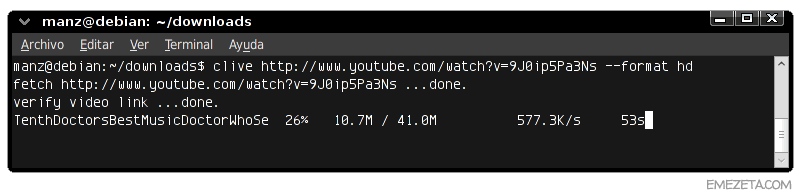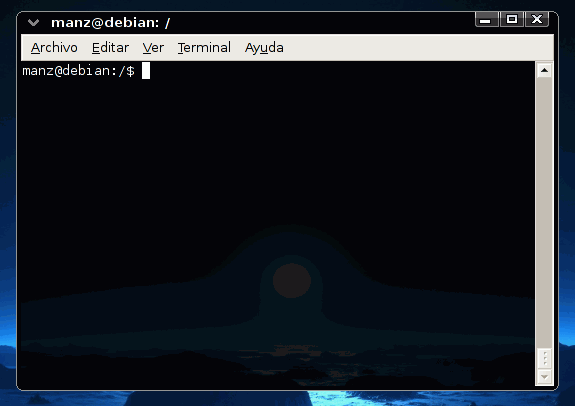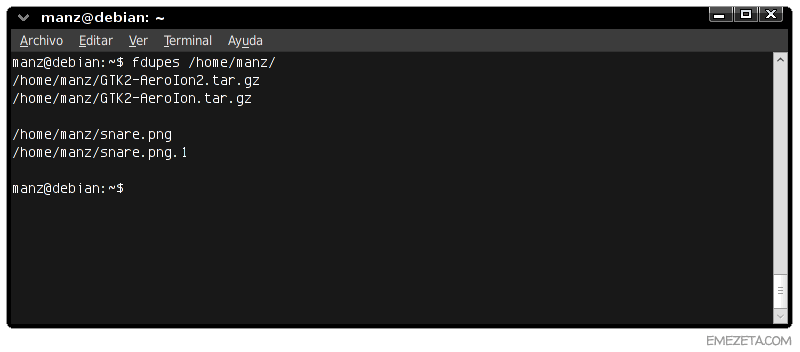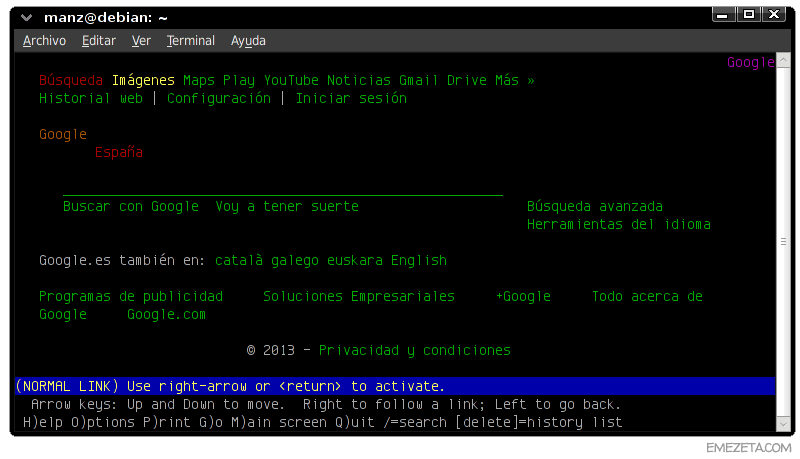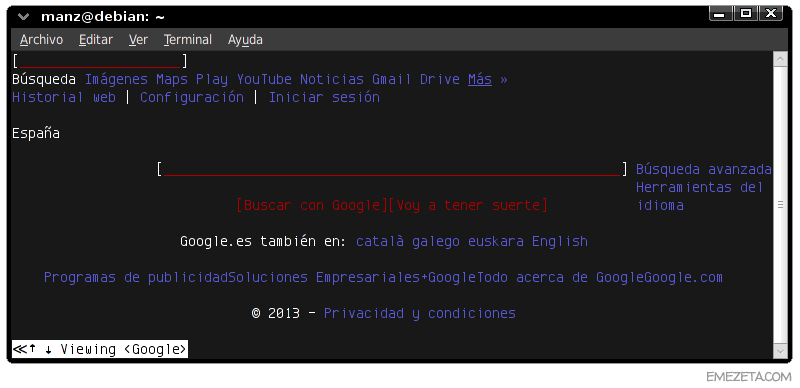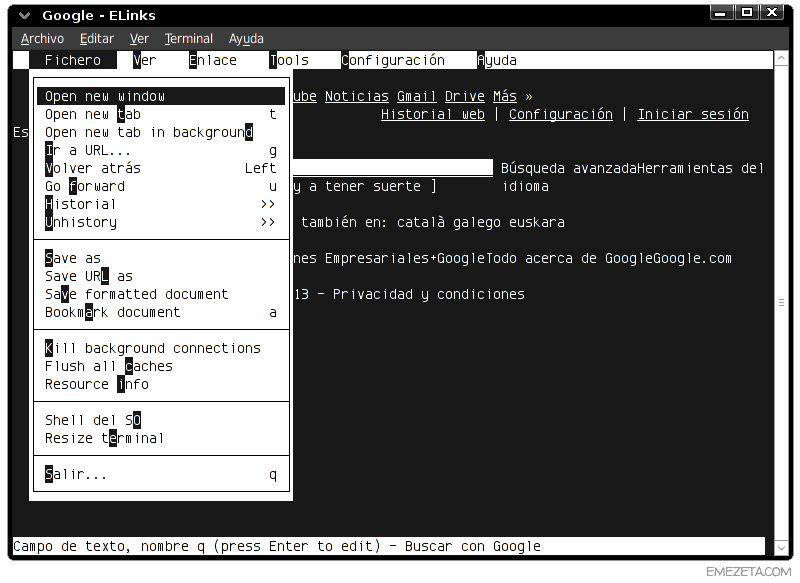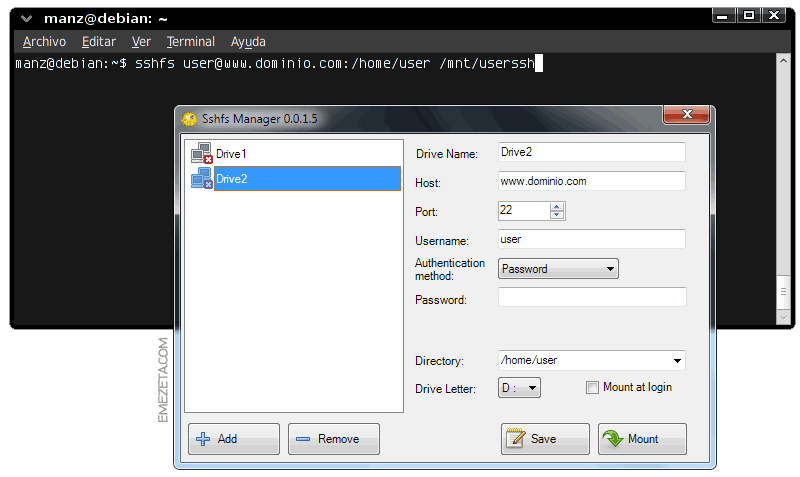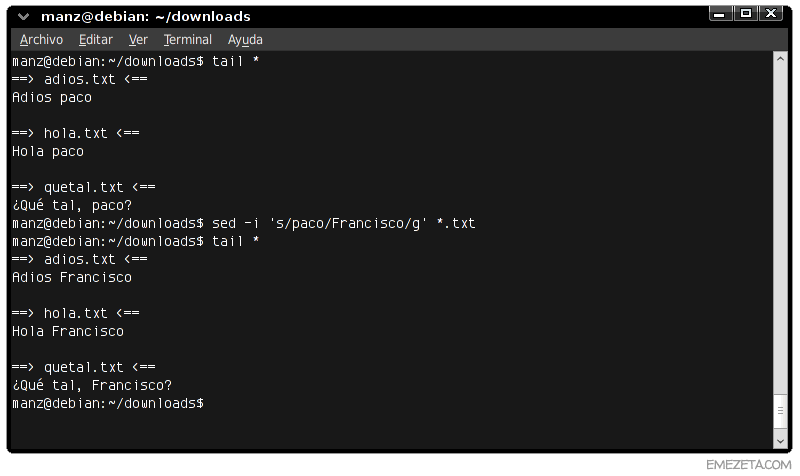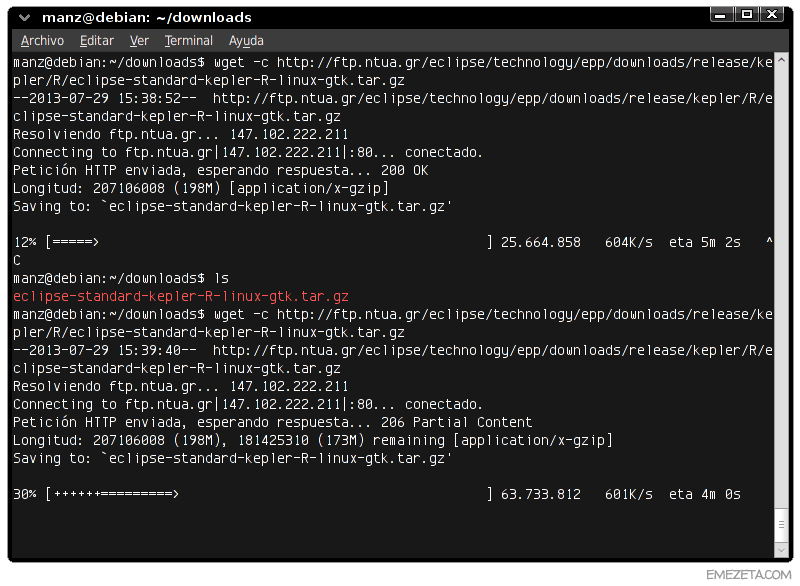Fuente:
Emezeta
10 comandos
interesantes para Linux
linux linux comandos terminal
21 25K+
Recopilación de 10 comandos útiles e interesantes para nuestra
distribución favorita de GNU/Linux y que quizás no conocías.
Los administradores de sistemas y usuarios avanzados siempre echan mano
de su querida línea de comandos o terminal para realizar tareas de una
forma más rápida y eficiente. Sin embargo, aún muchos son reacios a
utilizarla porque creen que es algo demasiado complejo.
A continuación, vamos a dar un repaso a una serie de comandos destinados
a ejecutarse desde una terminal (incluso remotamente, sin necesidad de
disponer de una interfaz gráfica), realizando ciertas tareas en muy poco
tiempo y apenas algo de esfuerzo. La mayoría de estos comandos son
programas que se pueden instalar facilmente mediante apt-get install (o
el gestor de paquetes de tu distribución).
1. Controlar el ancho de banda del sistema
Es posible que queramos monitorizar el consumo de la conexión a Internet
por parte del equipo en el que estamos, conociendo así el ancho de
banda consumido. Esto se puede realizar de forma muy sencilla mediante
el comando bmon (Bandwidth Monitor).
Este comando nos mostrará un sencillo panel con las diferentes tarjetas
de red del sistema y el consumo de Internet que están realizando (RX =
recibido = descarga, TX = transmitido = subida):
Pulsando g también podemos ver una pequeña «pseudo-gráfica» que
representa la evolución del ancho de banda utilizado conforme pasa el
tiempo, o pulsando d una tabla de estadísticas más detalladas.
Si esto nos parece poco aproximado, podemos utilizar nethogs, un comando
que nos informará del consumo de ancho de banda por proceso o
aplicación, muy útil para saber que programa está enviando o recibiendo
información:
Por último, si en lugar de monitorizar, lo que queremos es restringir el
ancho de banda para limitar el uso de Internet por parte de un equipo
en la red, podemos hacer uso de wondershaper, que nos permitirá limitar
el ancho de banda:
sudo wondershaper eth0 1024 512
El ejemplo anterior limita la conexión a 1024kbps de bajada y 512kbps de
subida.
Bonus: Si te interesa conocer algunos trucos para conseguir exprimir tu
conexión a Internet al máximo, echa un vistazo al artículo Internet más
rápido.
2. Descargar videos de Youtube (u otras páginas)
Otra tarea que a veces suele tornarse compleja es realizar la descarga
de un video de Youtube. Y ni hablar si tenemos que realizar una
conversión posterior a un formato concreto (por ejemplo, mp4). Con clive
es muy sencillo:
Basta con escribir clive seguido de la dirección del video de youtube.
Esto nos descargará el archivo de video (en formato FLV), sin ningún
paso adicional. Si además añadimos el parámetro --format hd, el video se
descargará en formato MP4 a alta resolución. Entre las webs soportadas
se encuentran youtube, last.fm, video google, dailymotion y vimeo, entre
otros.
En Windows, siempre puedes utilizar el programa Atube Catcher, que
simplifica mucho la descarga y conversión de videos desde Youtube.
3. «Refuerzo negativo» para disléxicos
Con un simple apt-get install sl (o nuestro gestor de paquetes
correspondiente) tendremos instalado este «refuerzo para disléxicos».
Steam Locomotive (sl) es un comando ideado para ser ejecutado cuando el
usuario escribe mal el comando ls (listar ficheros), y mostrarnos un
lento tren a modo de castigo para que no se vuelva a repetir otra vez.
Bonus: Si te interesan más curiosidades como esta (algunas completamente
inútiles), puedes echar un ojo al artículo 20 curiosidades geeks para
terminales Linux. ¡También cuento como ponerle sonido al tren para
hacerlo más irritante!
4. Buscar archivos duplicados
Cuando tenemos gran cantidad de archivos almacenados en nuestros discos,
otro problema clásico es el de tener archivos duplicados (imágenes,
videos, mp3...). Este sencillo comando permite buscar y mostrarnos los
archivos duplicados detectados en la ruta especificada:
También existe findimagedupes, que realiza una búsqueda de imágenes
duplicadas de forma visual.
Bonus: Para Windows, la mejor alternativa a fdupes es DoubleKiller,
mientras que para búsquedas visuales de imágenes duplicadas, la mejor
opción es VisiPics. Puedes encontrar ambos en 12 programas gratuitos
para eliminar ficheros duplicados.
5. Navegar desde una terminal de texto
Si estamos conectados desde una terminal de texto (sin interfaz gráfico)
o de forma remota vía SSH (por ejemplo) nos puede interesar consultar
alguna página o buscar determinado sitio web. Para ello podemos utilizar
los navegadores de modo texto:
Lynx
Lynx es quizás mi preferido debido a su potencia y gran cantidad de
parámetros personalizables. No sólo es un excelente navegador de modo
texto, sino que además permite la utilización del parámetro --dump o
--source para obtener texto o código HTML para su posterior
procesamiento, por ejemplo:
eog `lynx --dump xkcd.com | egrep imgs.xkcd`
La línea anterior, obtiene el texto de la web de XKCD y extrae con egrep
la imagen de su última tira, la cuál la muestra con el visor de
imágenes eog.
w3m
Por otro lado, también tenemos a nuestra disposición w3m, un navegador
más sencillo, pero igualmente interesante que nos puede servir de
alternativa a Lynx:
Elinks
Si ninguno de estos dos navegadores nos agrada, también podemos utilizar
elinks, un navegador de texto un poco más sencillo, con menús
desplegables que nos permiten seleccionar diferentes opciones de una
forma más cómoda, sin recordar los atajos o teclas necesarias para
realizar ciertas tareas:
6. Conversión de formatos de archivos multimedia
Una de las soluciones más completas para la conversión de formatos de
audio o video es ffmpeg. Mediante este comando podemos realizar multitud
de tareas como conversión de MP4 a XViD, MP3 a OGG, extraer sonido de
un video a MP3, convertir un video en un GIF animado, o incluso capturar
nuestra actividad en pantalla en video (screencast).
Eso sí, la sintaxis del programa da para 2 ó 3 artículos más (o varios
tomos), por lo que comentaré sólo uno de sus posibles usos: convertir de
.flv a .avi (XViD)
ffmpeg -i video.flv -c:v mpeg4 -vtag xvid video.avi
Existen algunas interfaces gráficas para ffmpeg como WinFF o Avanti, si
no quieres complicarte con parámetros y opciones.
7. Montar una cuenta SSH remota como carpeta local
Es posible montar la carpeta remota de una cuenta SSH como una carpeta
local de nuestro sistema, permitiéndonos un acceso más rápido, fácil y
cómodo. Para ello, basta con escribir:
sshfs user@www.dominio.com:/home/user /mnt/carpeta
Donde user es el nombre del usuario de la cuenta SSH, www.dominio.com es
la IP o dominio a conectar, /home/user la carpeta remota y /mnt/carpeta
la carpeta local donde será montada.
Además, existe SSHFS Manager, un entorno gráfico para sshfs que nos
permitirá hacer esto mismo desde un entorno Windows.
También puedes utilizar el comando scp (cp vía ssh) para realizar copias
de archivos a través de SSH como te indico en el siguiente manual
básico: 10 comandos para trabajar en GNU/Linux.
8. Realizar modificaciones en varios archivos
Imagina el siguiente escenario: 300 archivos con textos a modificar.
¿Cómo lo hacemos? ¿Abrimos y modificamos cada archivo uno por uno?
¿Creamos un script que recorra todos los archivos y vaya modificando los
textos? No. Más fácil y rápido:
sed -i 's/paco/Francisco/g' *.txt
Este pequeño ejemplo, reemplaza el texto «paco» por «Francisco» en todos
los archivos con extensión txt. ¿Fácil y rápido, no?
En editores de texto basados en terminal hablo de sed, vim, mcedit y
otros editores que pueden resultarte útiles y que permiten reemplazar
texto utilizando expresiones regulares. Awk es otro magnífico lenguaje
muy potente para manipulación de texto.
9. Desproteger archivos PDF
Es posible que más de una vez te hayas encontrado con archivos PDF que
se encuentran protegidos y no permiten imprimir, editar o incluso copiar
su contenido. Podemos utilizar qpdf para desproteger estos archivos y
generar un nuevo archivo PDF sin protección:
qpdf --decrypt protected.pdf unprotected.pdf
Obviamente, si el archivo PDF está protegido con un password, habrá que
especificarlo con el parámetro --password, o utilizar algún comando como
pdfcrack para intentar reventarlo.
Bonus: ¿Interesado en más operaciones similares? Echa un vistazo a 10
operaciones útiles con archivos PDF: Separar páginas, añadir marca de
agua, rotar páginas, etc...
10. Descargar archivos directamente (con resume)
¿Que necesidad hay de abrir un navegador si sabemos exactamente la URL
del archivo a descargar? Ninguna. Por eso lo mejor es utilizar el
comando wget y descargarlo directamente.
Además, si utilizas el parámetro -c puedes activar el soporte para
continuar descargas interrumpidas, y en el caso de haber descargado una
parcialmente, no se elimina el archivo descargado, permitiendo continuar
por donde iba, como se puede ver en la siguiente imagen:
Bonus: En Windows, existe una versión con interfaz llamada wackget, que
hace las veces de gestor de descarga minimalista, y que puedes encontrar
en el artículo 20 programas para hacer Windows más cómodo.
Más información en:
http://www.emezeta.com/articulos/10-comandos-interesantes-para-linux
Los
administradores de sistemas y usuarios avanzados siempre echan mano de su querida
línea de comandos o
terminal
para realizar tareas de una forma más rápida y eficiente. Sin embargo,
aún muchos son reacios a utilizarla porque creen que es algo demasiado
complejo.
A continuación, vamos a dar un repaso a una serie de
comandos destinados a ejecutarse desde una
terminal (
incluso remotamente, sin necesidad de disponer de una interfaz gráfica),
realizando ciertas tareas en muy poco tiempo y apenas algo de esfuerzo.
La mayoría de estos comandos son programas que se pueden instalar
facilmente mediante
apt-get install (
o el gestor de paquetes de tu distribución).
1. Controlar el ancho de banda del sistema
Es posible que queramos monitorizar el consumo de la conexión a
Internet por parte del equipo en el que estamos, conociendo así el
ancho de banda consumido. Esto se puede realizar de forma muy sencilla mediante el comando
bmon (
Bandwidth Monitor).
Este comando nos mostrará un sencillo panel con las diferentes
tarjetas de red del sistema y el consumo de Internet que están
realizando (
RX = recibido = descarga, TX = transmitido = subida):
Pulsando
g también podemos ver una pequeña
«pseudo-gráfica» que representa la evolución del ancho de banda
utilizado conforme pasa el tiempo, o pulsando
d una tabla de estadísticas más detalladas.
Si esto nos parece poco aproximado, podemos utilizar
nethogs, un comando que nos informará del consumo de ancho de banda por
proceso o aplicación, muy útil para saber que programa está enviando o recibiendo información:
Por último, si en lugar de monitorizar, lo que queremos es restringir
el ancho de banda para limitar el uso de Internet por parte de un
equipo en la red, podemos hacer uso de
wondershaper, que nos permitirá limitar el ancho de banda:
sudo wondershaper eth0 1024 512
El ejemplo anterior limita la conexión a
1024kbps de bajada y
512kbps de subida.
Bonus: Si te interesa conocer algunos trucos para conseguir exprimir tu conexión a Internet al máximo, echa un vistazo al artículo
Internet más rápido.
2. Descargar videos de Youtube (u otras páginas)
Otra tarea que a veces suele tornarse compleja es realizar la
descarga de un video de Youtube. Y ni hablar si tenemos que realizar una
conversión posterior a un formato concreto (
por ejemplo, mp4). Con
clive es muy sencillo:
Basta con escribir
clive seguido de la dirección del video de youtube. Esto nos descargará el archivo de video (
en formato FLV), sin ningún paso adicional. Si además añadimos el parámetro
--format hd, el video se descargará en
formato MP4 a alta resolución. Entre las webs soportadas se encuentran youtube, last.fm, video google, dailymotion y vimeo, entre otros.
3. «Refuerzo negativo» para disléxicos
Con un simple
apt-get install sl (
o nuestro gestor de paquetes correspondiente) tendremos instalado este «refuerzo para disléxicos».
Steam Locomotive (sl) es un comando ideado para ser ejecutado cuando el usuario escribe mal el comando
ls (
listar ficheros), y mostrarnos un lento tren a modo de castigo para que no se vuelva a repetir otra vez.
Bonus: Si te interesan más curiosidades como esta (
algunas completamente inútiles), puedes echar un ojo al artículo
20 curiosidades geeks para terminales Linux. ¡También cuento como ponerle sonido al tren para hacerlo más irritante!
4. Buscar archivos duplicados
Cuando tenemos gran cantidad de archivos almacenados en nuestros discos, otro problema clásico es el de tener
archivos duplicados (
imágenes, videos, mp3...). Este sencillo comando permite buscar y mostrarnos los archivos duplicados detectados en la ruta especificada:
También existe
findimagedupes, que realiza una búsqueda de imágenes duplicadas de forma
visual.
5. Navegar desde una terminal de texto
Si estamos conectados desde una terminal de texto (
sin interfaz gráfico) o de forma remota vía SSH (
por ejemplo) nos puede interesar consultar alguna página o buscar determinado sitio web. Para ello podemos utilizar los
navegadores de modo texto:
Lynx
Lynx es quizás mi preferido debido a su potencia y
gran cantidad de parámetros personalizables. No sólo es un excelente
navegador de modo texto, sino que además permite la utilización del
parámetro
--dump o
--source para obtener texto o código HTML para su posterior procesamiento, por ejemplo:
eog `lynx --dump xkcd.com | egrep imgs.xkcd`
La línea anterior, obtiene el texto de la web de
XKCD y extrae con
egrep la imagen de su última tira, la cuál la muestra con el visor de imágenes
eog.
w3m
Por otro lado, también tenemos a nuestra disposición
w3m, un navegador más sencillo, pero igualmente interesante que nos puede servir de alternativa a
Lynx:
Elinks
Si ninguno de estos dos navegadores nos agrada, también podemos utilizar
elinks, un navegador de texto un poco más sencillo, con
menús desplegables
que nos permiten seleccionar diferentes opciones de una forma más
cómoda, sin recordar los atajos o teclas necesarias para realizar
ciertas tareas:
6. Conversión de formatos de archivos multimedia
Una de las soluciones más completas para la conversión de formatos de audio o video es
ffmpeg.
Mediante este comando podemos realizar multitud de tareas como
conversión de MP4 a XViD, MP3 a OGG, extraer sonido de un video a MP3,
convertir un video en un GIF animado, o incluso
capturar nuestra actividad en pantalla en video (
screencast).
Eso sí, la sintaxis del programa da para 2 ó 3 artículos más (
o varios tomos), por lo que comentaré sólo uno de sus posibles usos:
convertir de .flv a .avi (
XViD)
ffmpeg -i video.flv -c:v mpeg4 -vtag xvid video.avi
Existen algunas interfaces gráficas para
ffmpeg como
WinFF o
Avanti, si no quieres complicarte con parámetros y opciones.
7. Montar una cuenta SSH remota como carpeta local
Es posible montar la carpeta remota de una cuenta SSH como una
carpeta local de nuestro sistema, permitiéndonos un acceso más rápido,
fácil y cómodo. Para ello, basta con escribir:
sshfs user@www.dominio.com:/home/user /mnt/carpeta
Donde
user es el nombre del usuario de la cuenta SSH,
www.dominio.com es la IP o dominio a conectar,
/home/user la carpeta remota y
/mnt/carpeta la carpeta local donde será montada.
También puedes utilizar el comando
scp (
cp vía ssh) para realizar copias de archivos a través de SSH como te indico en el siguiente manual básico:
10 comandos para trabajar en GNU/Linux.
8. Realizar modificaciones en varios archivos
Imagina el siguiente escenario:
300 archivos con textos a modificar. ¿Cómo lo hacemos? ¿Abrimos y modificamos cada archivo
uno por uno? ¿Creamos un script que recorra todos los archivos y vaya modificando los textos? No. Más fácil y rápido:
sed -i 's/paco/Francisco/g' *.txt
Este pequeño ejemplo, reemplaza el texto «paco» por «Francisco» en todos los archivos con extensión
txt. ¿Fácil y rápido, no?
En
editores de texto basados en terminal hablo de
sed,
vim,
mcedit y otros editores que pueden resultarte útiles y que permiten reemplazar texto utilizando
expresiones regulares.
Awk es otro magnífico lenguaje muy potente para manipulación de texto.
9. Desproteger archivos PDF
Es posible que más de una vez te hayas encontrado con archivos PDF
que se encuentran protegidos y no permiten imprimir, editar o incluso
copiar su contenido. Podemos utilizar
qpdf para desproteger estos archivos y generar un nuevo archivo PDF sin protección:
qpdf --decrypt protected.pdf unprotected.pdf
Obviamente, si el archivo PDF está protegido con un password, habrá que especificarlo con el parámetro
--password, o utilizar algún comando como
pdfcrack para intentar reventarlo.
10. Descargar archivos directamente (con resume)
¿Que necesidad hay de abrir un navegador si sabemos exactamente la
URL del archivo a descargar? Ninguna. Por eso lo mejor es utilizar el
comando
wget y descargarlo directamente.
Además, si utilizas el parámetro
-c puedes activar el soporte para
continuar descargas interrumpidas,
y en el caso de haber descargado una parcialmente, no se elimina el
archivo descargado, permitiendo continuar por donde iba, como se puede
ver en la siguiente imagen:
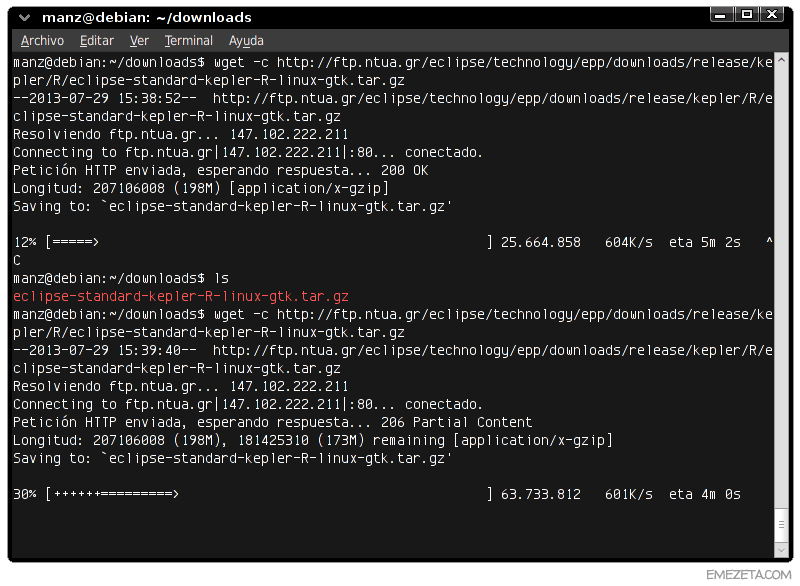
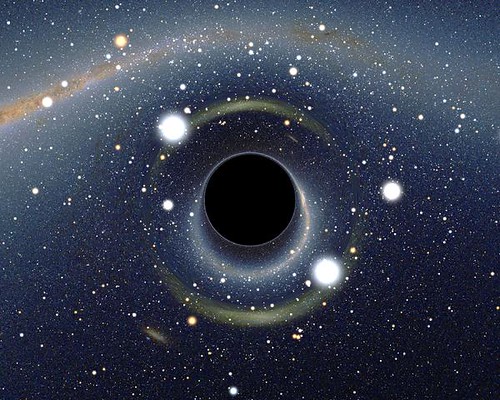

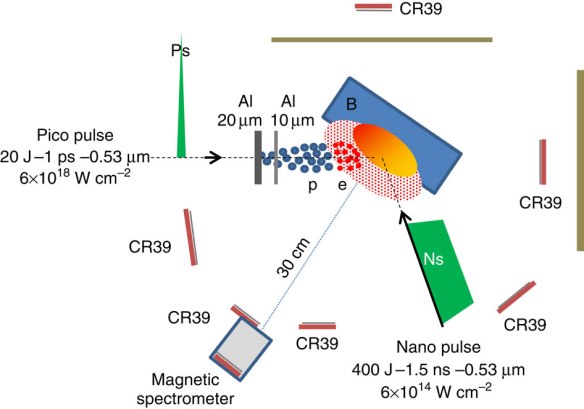
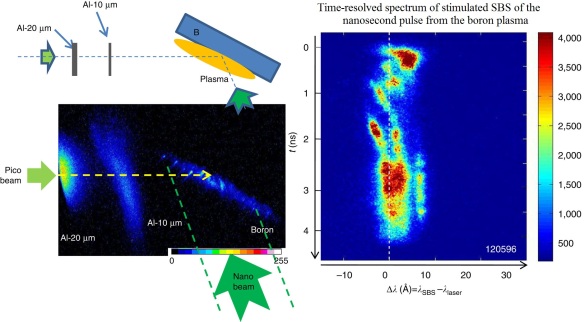
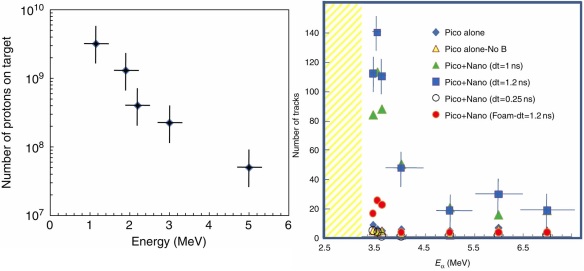

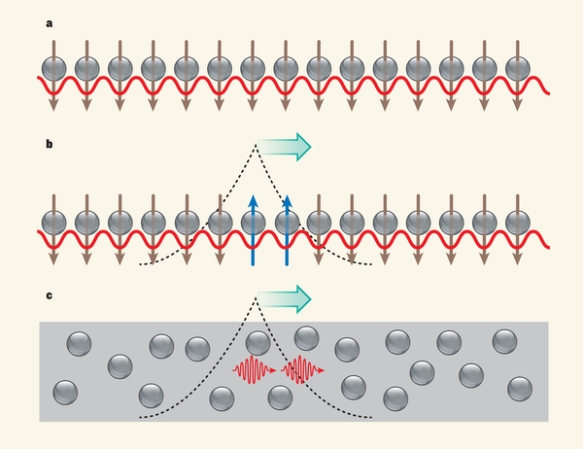
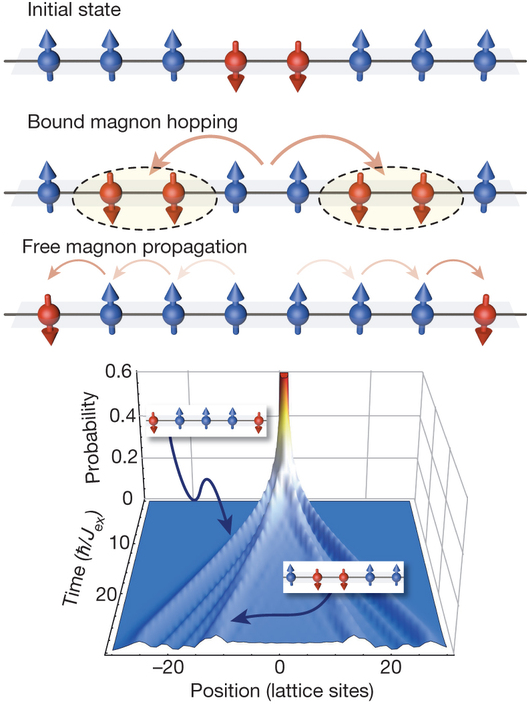
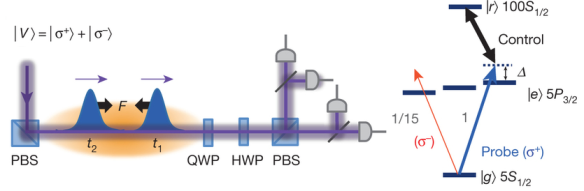

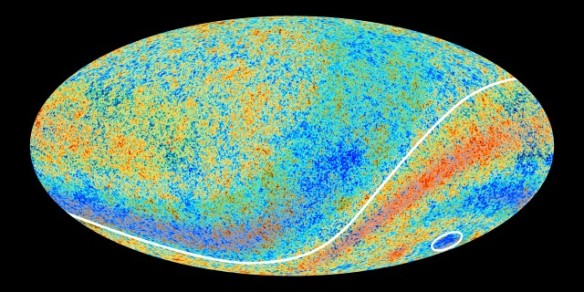
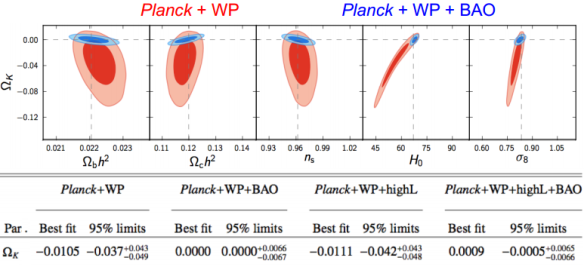
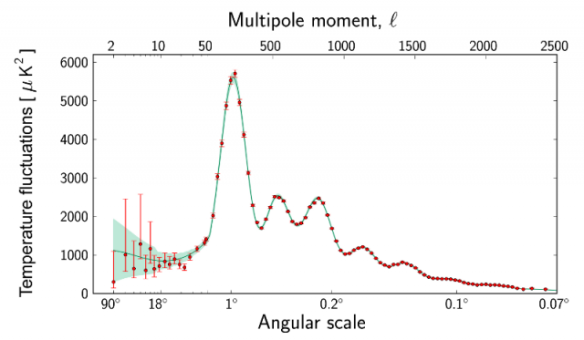
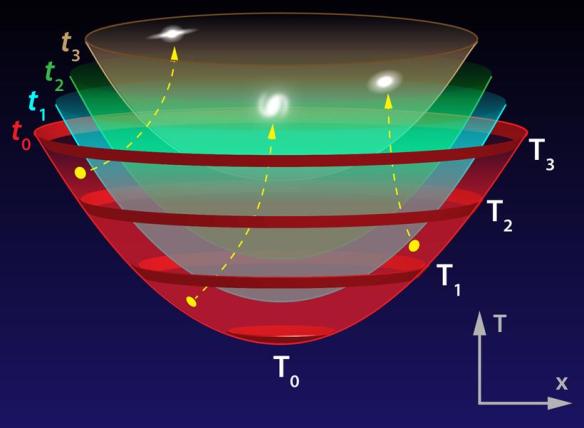
 Últimamente estoy releyendo los álbumes de «
Últimamente estoy releyendo los álbumes de « ¿Qué hacemos entonces? Pues dividimos nuestros objetos de estudio en
trozos muy pequeños, de forma que cada uno de esos trozos pueda
considerarse un punto, aplicamos la fórmula para cada punto, y sumamos
todos los pequeños resultados. Llevando este planteamiento a su extremo,
consideraríamos que el objeto está formado por infinitos puntos de
tamaño cero, y calcularíamos la suma de sus infinítamente pequeñas
propiedades. Es decir, realizamos un
¿Qué hacemos entonces? Pues dividimos nuestros objetos de estudio en
trozos muy pequeños, de forma que cada uno de esos trozos pueda
considerarse un punto, aplicamos la fórmula para cada punto, y sumamos
todos los pequeños resultados. Llevando este planteamiento a su extremo,
consideraríamos que el objeto está formado por infinitos puntos de
tamaño cero, y calcularíamos la suma de sus infinítamente pequeñas
propiedades. Es decir, realizamos un  Hemos supuesto que el planeta es más o menos homogéneo. La simetría
esférica de la densidad de la corteza es necesaria para que la gravedad
sea cero en el interior hueco del planeta. Pero sabemos que los planetas
no son tan simétricos. Hay irregularidades, protuberancias, oquedades,
distintos materiales, etc. Así que en un planeta real, es posible que
estas irregularidades rompan el equilibrio de fuerzas, y que en algunos
lugares, la resultante de la fuerza gravitatoria no sea cero. Pero estas
diferencias por lo general serían muy pequeñas. Y fijaos que no sólo
hace falta una pequeña fuerza para no flotar, sino que hay que
contrarrestar la gravedad de la estrella interior.
Hemos supuesto que el planeta es más o menos homogéneo. La simetría
esférica de la densidad de la corteza es necesaria para que la gravedad
sea cero en el interior hueco del planeta. Pero sabemos que los planetas
no son tan simétricos. Hay irregularidades, protuberancias, oquedades,
distintos materiales, etc. Así que en un planeta real, es posible que
estas irregularidades rompan el equilibrio de fuerzas, y que en algunos
lugares, la resultante de la fuerza gravitatoria no sea cero. Pero estas
diferencias por lo general serían muy pequeñas. Y fijaos que no sólo
hace falta una pequeña fuerza para no flotar, sino que hay que
contrarrestar la gravedad de la estrella interior.